WYSIWYG editor overview
- The WYSIWYG editor in Cascade is very similar to the buttons in MS Word. You will see that various options are available under the Edit, Format, Insert, Table, View and Tools drop-down menus.

- The Edit drop-down menu enables you to cut, copy, paste and paste as plain text. You also have the option to select all of the contents within the main content window.

- The Format drop-down menu enables you to change the formatting (i.e., bold, italic, underline, etc.).
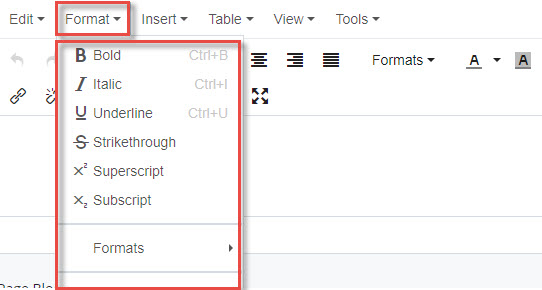
- The Insert drop-down menu enables you to insert hyperlinks, links to documents, insert an image, insert/embed a video, horizontal line, etc.

- The Table drop-down menu enables you to insert a table, table cells, columns and rows. For assistance with creating tables, please come to a drop-in session. This content is not covered in the classroom training.

- The View drop-down menu enables you to view visual aids and view paragraph blocks.

- The Tools drop-down menu enables you to check spelling, view the page source code and view the WYSIWYG editor in fullscreen view.

- To create proper headings, click on the Formats drop-down menu and select a heading. Note: Heading one is reserved for the page title, so the next size heading you would choose would be Heading 2.

- To add some styles to a quotation, under the Formats drop-down, select Blocks and then Blockquote.
- To apply custom styles such as file, email, phone, external, pdf, zebra, etc., click on the Formats drop-down, select Custom, and choose a style.

- You can create bulleted or numbered lists.

- Indent or outdent text.

- The chainlink icon enables you to insert internal hyperlinks, external hyperlinks, links to documents, etc. To remove a hyperlink, select the text and click on the break chain-link icon.

- You can quickly insert images by clicking on the image icon.

- You can also view the main content section in full-screen mode by clicking on the full-screen icon. To revert to the normal view, click on the full-screen icon again.


