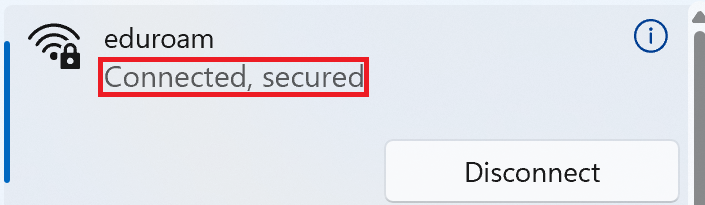Connect to eduroam: Windows 11
 Internet and telephone
Internet and telephone
These instructions are for configuring the eduroam Wi-Fi network for Windows 11.
Before you start this procedure, ensure the following:
- Your wireless card and its drivers have been installed and you have rebooted your laptop since the installation.
- Your laptop is powered on and booted up.
- You are in an area with wireless coverage.
- You have a NetLink ID and passphrase.
- You are using Windows to manage your wireless connections. If you are using a third-party application (sometimes network adaptors come with their own applications), you may experience problems during the configuration process.
- Click on the network icon in the bottom right corner of the screen.

- Click on the arrow beside the Wifi Icon.
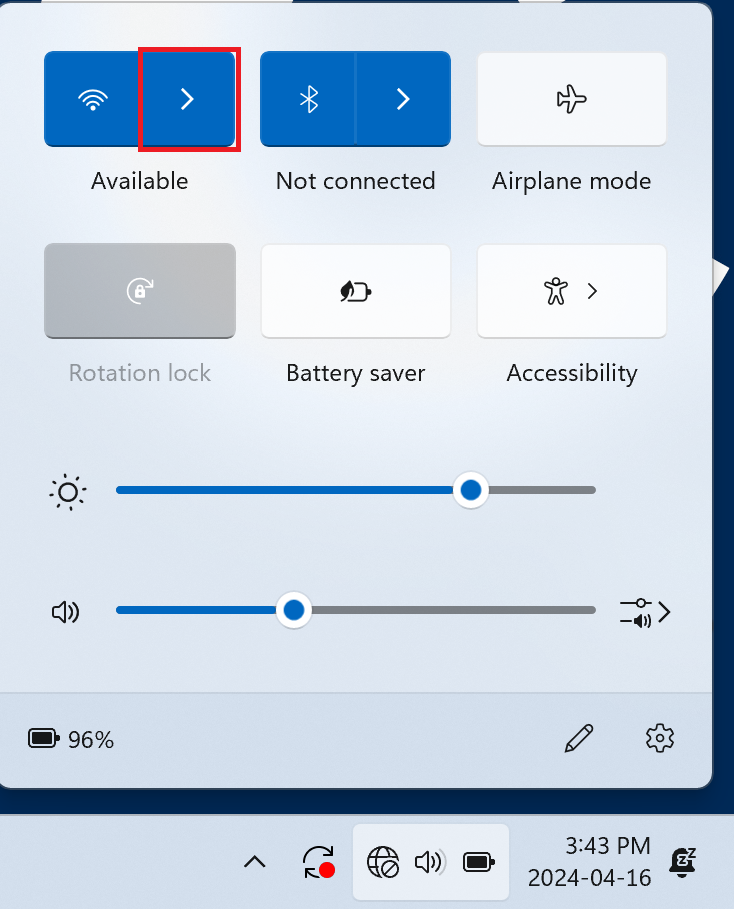
- Click on the eduroam network. Check the “Connect automatically box” then click on Connect.
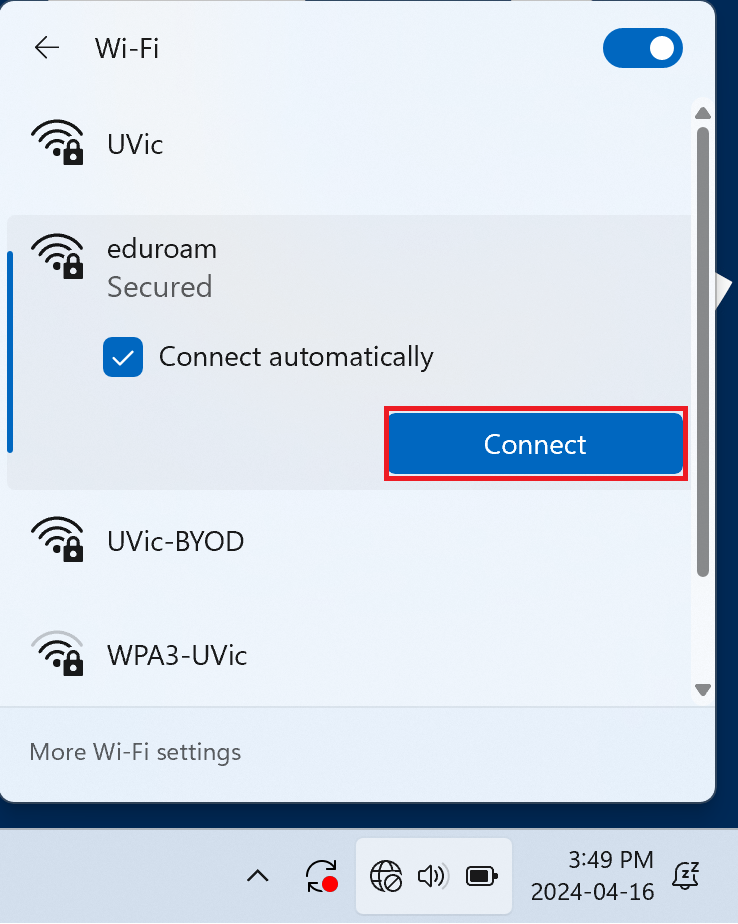
- You may see a security certificate alert. If so, click Connect to continue.
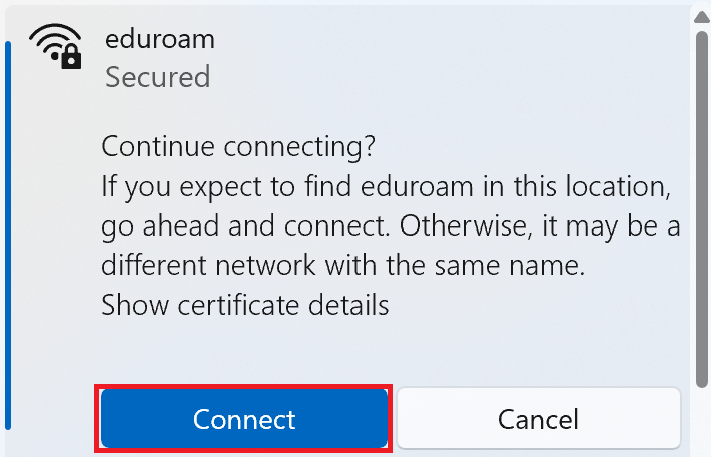
- Enter your NetLink ID and passphrase, then click OK.
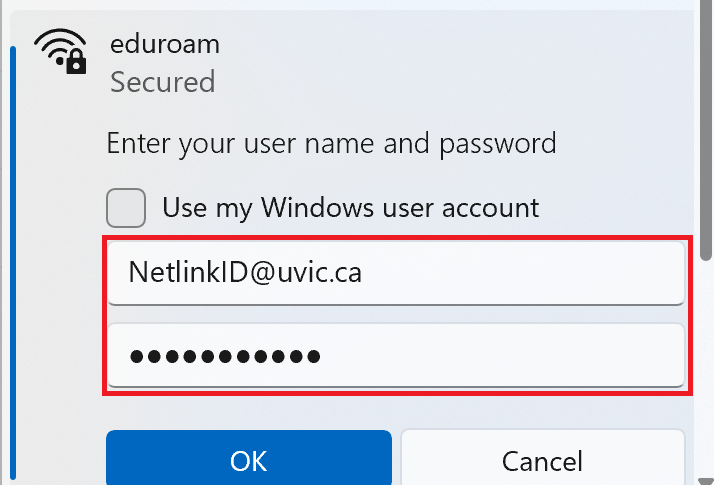
- Your connection is successful.