Set your passphrase: Android devices
Please note: Android devices do not fully support Exchange ActiveSync encryption so they are not recommended standards.
If your Android device does not have a passcode, you will be prompted to create one after the Exchange Mobile Device Security settings are enabled. You will be unable to connect to your Exchange account until you set a passcode.
Please note that the following instructions were written using a Samsung Galaxy S10e running Android 11 and may vary depending on your device. University Systems supports Android devices running version 4 or higher only; all other devices are supported on a best-effort basis only.
Need help configuring Exchange? Visit Configure Exchange: Android.
-
If you do not currently have a passcode set, you will be prompted to apply the security settings that are required by UVic. Press Apply.

- On the activate the device admin app screen, press Activate.

- On the Screen lock type screen, you can choose to select PIN (to use a numeric passphrase) or Password (if you want to use a more complex passphrase). In this example, we pressed PIN. You can also turn on biometric authentication methods such as face or fingerprint authentication if these are available for your device.
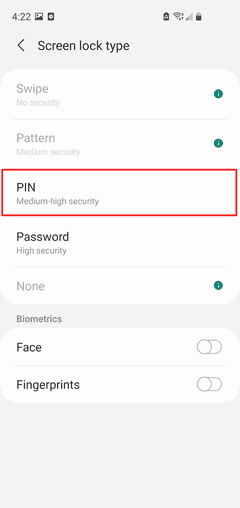
- Enter a strong PIN (or password) that you will remember. Passcodes must be at least four digits/characters long without repeating digits or simple ascending digits (such as 1234). Press Continue.

- If you are configuring Exchange for the first time, you may be prompted to review your notification settings. Press Done to finish the setup.

Be sure to remember your passcode! If you lose the passcode for your device, University Systems will not be able to recover it for you.
Current passphrase is not complex enough
If your mobile device already has a passphrase but it is not complex enough, you will be prompted to create a new passphrase before you can connect to Exchange. The Security update required notification screen will pop up. Enter your current passphrase and then follow steps 4–6 above to set a new passphrase.

