Secure your smart phone & tablet
University Systems recommends the use of the iPhone smart phone and iPad tablet for use by faculty and staff at the University of Victoria. The instructions below pertain specifically to these devices.
|
|
Considerations |
Encrypt local storage
The iPhone and iPad offer built-in hardware encryption. Data protection enhances this encryption by protecting the information required to decrypt your data with a passcode. This provides an additional layer of protection for your data. You can enable data protection by configuring a passcode.
Limiting data storage
No sensitive documents or data should be stored on your mobile device. Instead, you may be able to view this information as needed through an Internet connection (i.e. viewing your class list using FAST as opposed to saving your class list in a file on your phone). If a document is stored on your phone, it should be deleted when it is no longer required or moved to a more secure storage medium like UVic network storage.
Passcode lock and wipe
Enabling a passcode for your iPhone or iPad offers multiple forms of protection:
- Any person will not be able to pick up and access the device without knowing the passcode.
- The data on the device is encrypted and protected by enabling a passcode.
- If an incorrect passcode is attempted 10 times, all data is deleted on the device.
The recommended passcode settings are to use a passcode and to enable the deletion of all data on the device after 10 incorrect passcode attempts. To ensure that no data is lost in the event that the device is accidentally wiped, regularly backup your iPhone or iPad using iTunes.
Securing network traffic
The UVic Virtual Private Network (VPN) service provides a secure communication back to the campus network. VPN servers employ encryption and other security measures to ensure that data sent on the Internet will not be intercepted. For security reasons, all faculty, staff, and students are encouraged to use the VPN client when connecting to UVic services over the Internet. Installation instructions for the Cisco AnyConnect VPN client is available on the University Systems help centre. This software is free to members of the university but must be authenticated with a valid NetLink ID and passphrase.
Secure access to network storage at UVic
UVic's Personal Home File Storage is a secure network storage space that is available to all UVic students, faculty, and staff. All of the workstations in UVic's computing facilities are connected to your home file storage, but you can also connect to it from your phone or tablet. For iOS devices, FileBrowser can be used to access UVic storage, ensuring that the information being communicated is encrypted and secure. You will need to first connect to the VPN client before you can connect to your Personal Home File Storage.
Your department may also have a file share that is hosted by University Systems. For more information on this network storage location, contact your Desktop Support Services Analyst or the Computer Help Desk.
Avoid uploading data to iCloud
- Open the Settings application, tap the search field and start typing "icloud". Tap "iCloud".

- Ensure that the synchronization of other data is all set to off. University Systems does not recommend synchronizing other data to Apple's iCloud as you may inadvertently synchronize sensitive information stored in your email, contacts, notes, or documents. The Protection of Privacy Policy (GV0235) states that the university must comply with FIPPA. FIPPA requires that storage and access of personal information, which may include email addresses, contacts, or other personal documents, must be stored only in Canada (FIPPA section 30.1). Apple’s iCloud service is not hosted in Canada. For further information about storing and handling data at UVic, including the classification of information, refer to the Information Security Policy (IM7800).
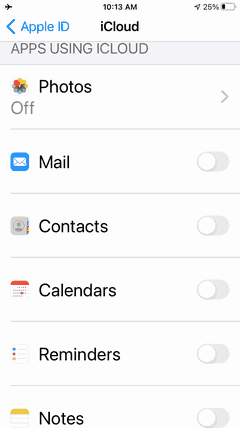
Find my phone if lost/stolen
If "find my phone" is enabled on your iPhone or iPad, it can be located using your iCloud ID. To enable the "find my phone" feature on your device, follow these steps:
- Open the Settings application, tap the search field and start typing "Find"

- Tap "Find my phone" in the list.

- Switch "Find My iPhone" on.

If your device is lost or stolen, the incident should be reported to Campus Security and the Information Security Office. You can note that the "find my phone" feature was enabled, and that the device can be tracked at www.icloud.com.
Remotely delete all data
If you believe that your device has been lost or stolen, the incident should be reported to Campus Security and the Information Security Office. You can perform a remote wipe of the data by following these steps:
- Login to Outlook Web Access at uvic.ca/email using your NetLink ID and passphrase.
- Click Options in the upper-right corner of the page.
- Click Phone found in the list of options on the left side of the page.
- Select Mobile Devices from the tabs along the top of the page.
- Select the device you wish to wipe from the list of devices currently synchronizing with your account.
- Click the Wipe Device button.
Please note that this does not guarantee that the data will be wiped from your device. If it has been disconnected from 3G and wireless Internet, this wipe command will not be received. However, this provides the greatest chance that your data will be deleted.
Backup your data with iTunes
To protect the data stored on your iPhone or iPad, perform regular backups of your device using iTunes at least weekly. University Systems does not recommend backing up your device using iCloud.
Instructions on backing up and restoring your iPhone or iPad are available from Apple. In the event that your iPhone or iPad is lost or stolen, these instructions also contain the steps required to restore your device from a backup.

