Uploading and scheduling content to a TelemetryTV playlist
To upload and schedule new content to a TelemetryTV playlist:
1. Ensure your content is designed to digital signage content standards and specs.
2. Navigate to the playlists tab in the left navigation.
![]()
3. From the dropdown in the top navigation, select the playlist you’d like to edit.

4. To add content to your playlist, you must first create a new playlist page. Click the “+” in the left column box to create a new playlist page. If you hover over the "+" it indicates "Add Page."

5. Name the new playlist page something meaningful. This is how your content will be presented to you within TelemetryTV.
- If you’re uploading a single piece of content to a playlist page, use the digital signage file naming structure.
- If you’re uploading a batch of content assets into one playlist page, give that playlist page a meaningful name relevant to the content (i.e., Did You Know slideshow, etc.)
6. Leave the Templates dropdown set as None.
7. Click Add.
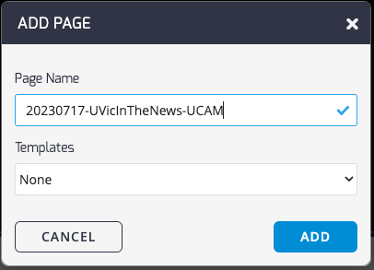
8. Once you've created a new playlist page, you're ready to add your content. From the tabs on the right side navigation, you can access:
- Apps: create a brand new App or use a shared app from the Campus-Wide Apps gallery
- Media: upload content created externally by either dragging and dropping the content into the playlist page or by selecting Upload. You can also select content from your existing shared content media folders or from the Campus-Wide Central Content folder.
- Canva: create brand new content within your playlist using the Canva integration.

Note: A playlist page in TelemetryTV can contain one piece of content (i.e., a single static image, an app or a short video), a collection of content (i.e., five images that play in a short slideshow) or a whole folder of content (i.e., central content playlist).
9. Once your content has been selected, you'll see a preview on your playlist page. If you selected multiple pieces of content for one playlist page, this page will shuffle through those items, similar to a sub-playlist within a larger playlist.
10. Set the rotation time of your playlist page by selecting the Fixed Duration icon. This is how long the playlist page is on screen before rotating to the next slide. We recommend 15 seconds for playlist pages that include a single piece of content with 30 words or less.
11. Set a start date and end date for your content by clicking the calendar icon. Here you can set the start date, end date and even day-part content, if applicable.
Only select Days Enabled if you want your content to only rotate on specific days/times (i.e., only Mondays and Wednesdays or all days but only between 8 a.m. and 4 p.m.). If you want the content to rotate all days and at all times, leave this field blank.
12. Select the Automatically Remove Page button so that the content is removed from the network once it expires.
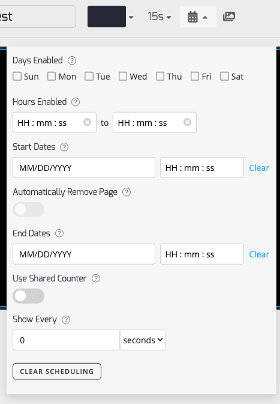
12. When you’re happy with the changes you’ve made to your playlist page(s) and playlist, click Publish to make these changes live.
13. For a visual preview of your playlist, you can click the Play button in the top right of the navigation to see a preview of your playlist.
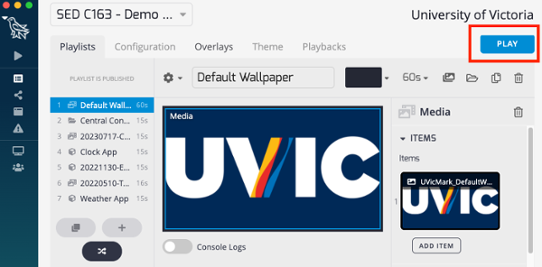
Learn more about scheduling Playlists and Pages.
Getting started
Logging in
Navigating TelemetryTV
- Terminology & Structure: frequently used digital signage terms
- Interface Overview: Navigating TelemetryTV
Creating content
TelemetryTV supports three main content formats: static images, videos and dynamic content via Apps (i.e., video stream via YouTube link, social media feed, local weather feed, etc.).
You have two ways to create content for your digital signage: either outside of TelemetryTV (import content into TelemetryTV) or within TelemetryTV (create content entirely within TelemetryTV).
Any content created for digital signage, within or outside of TelemetryTV, must adhere to digital signage program and content standards.
Creating content outside of TelemetryTV
- Content standards and specs for digital signage
- Digital signage PPT templates
- UVic file naming structure for digital signage content
- Optimizing images for TelemetryTV
- Optimizing videos for TelemetryTV
Creating content entirely within TelemetryTV
Canva is a third-party graphic design tool that is not managed by TelemetryTV or UVic. Using Canva to create digital signage content is optional.
You require an account to log into Canva. If you’re creating a Canva account for the first time to manage your digital signage, use your preferred work email address but do not use your Netlink passphrase. Never use your Netlink passphrase to log in to a service that is not managed by UVic.
Managing content (basics)
Managing content (intermediate)
Devices
Support
- Join the Digicaster Teams Community of Practice
- TelemetryTV Help Centre: Advice and how-tos directly from TelemetryTV
- TelemetryTV’s production status: Keep informed of TelemetryTV’s service status
- Sign up for Informed: Recieve imporant updates from University Systems about service outages (Click on subscription options and select Digital Signage)
